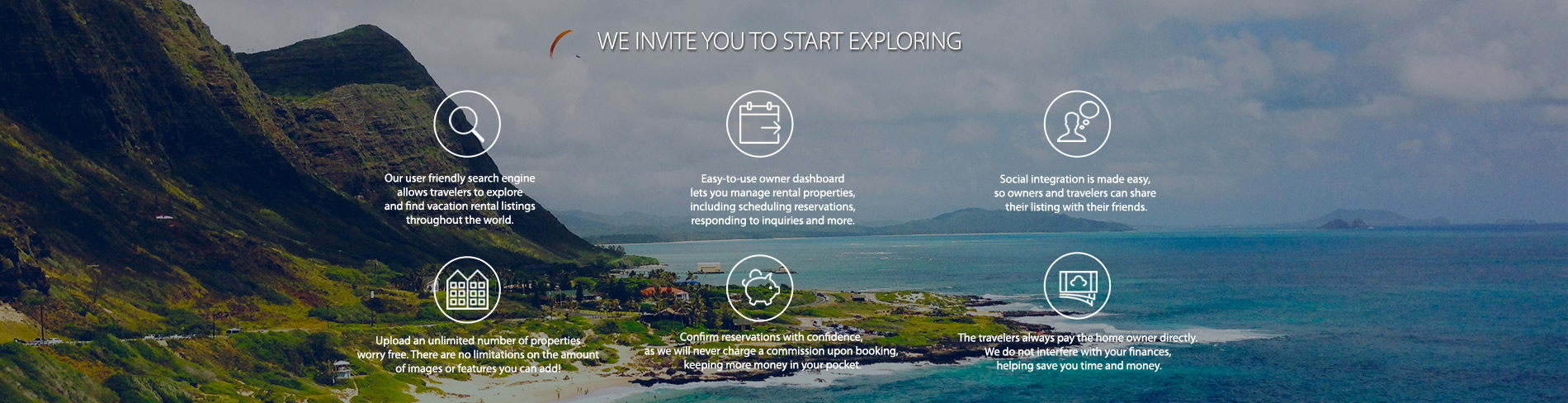
First, decide on your rental agreement file; it can be a word document, a PDF or a jpeg. Then, click on the “eSign Rentals” icon located on the left-side menu or from the “Settings” page under “My Account”.
HomeEscape™ is poised for rapid expansion. We will be rolling out new pages and functionality over the coming months, so check back often,
and connect with us on your social network.